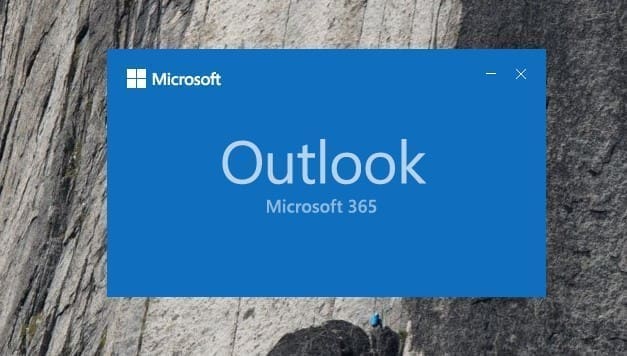在办公室我最常处理到的电脑问题,就是这一个Outlook,平时看都没事,但往往突然有一天,就会发生开启时非常慢,你都以为当机了,但实际上如果等得够久,还是可以进入到Outlook里,这很有可能就是你的Outlook资料夹文件超过容许大小了,这种事不发生没事,一旦发生工作都无法进行,非常困扰。
什么是PST文件
PST文件是微软Outlook用来储存信件的文件,也是主要的邮件规则与行事历、收件人储存的地方。通常只要旧的PST文件能够开启,转换上面都很容易操作。

Outlook版本与容许大小
| 版本 | 大小 |
|---|---|
| Oulook2003 | 20GB |
| Oulook2007 | 20GB |
| Oulook2010 | 文件50GB,實測20GB |
| Oulook2013 | 文件50GB,實測40GB |
虽然文件查到Oulook2010以后的版本都可以到50GB,但实际上操作都没有办法到这么大,再者,一个文件到了50GB,除非你的电脑效能很好,否则开启都需要花费很多时间,与其如此,不如定时进行封存来降低无法开启的机会
透过更换PST文件来提升Outlook速度
很多时候,透过封存可以降低PST的文件,但实际能够搬移的文件大小其实有限,大部份的资料还是会先累积在主PST文件,与其透过封存来搬移,我个人会比较倾向直接新增一个PST文件,除了保留原本的PST文件之外,新的主PST文件能使用的时间会更长。
step1 在Outlook界面点击文件。

step2 打开账户设置。

step3 点击数据文件,然后点击新增。

step4 修改文件名称,并选择要储存的位置。PST文件就新增完成了

设置PST为默认值
完成新增数据文件,记得要将新增的文件夹设置为默认储存位置,以免后续的邮件、日程等资料都存储到新的PST文件中。

要特别注意的是,设置成默认值后,原本的待办事项、行事历、我的最爱等共用文件夹并不会改变存储位置。

快速新增Outlook资料夹
如果你原本的文件已经分了很多资料夹,新增新的PST文件后,可能会觉得相当惊慌,怎么会一片空白。这里可以通过封存这个技巧,快速帮你把资料夹建立起来。
step1 在Outlook界面点击文件

step2 选择邮箱设置里的清理旧项目

step3 设置归档数据文件
- 选择旧的文件夹
- 归档的邮件早于设置为比这个数据文件更早的时间,例如2018年建立的数据文件,可以设置为2017年以前,我很懒所以设置了一个2011年
- 归档的文件记得选择你新建的PST文件
- 最后按下确定

step4 完成文件夹新增
原本空白的文件夹

就会将你旧的PST文件上建立的文件夹都带进来了

设置收信的默认PST文件
很多人做了最后一步后,会发现信件还是收到旧的PST文件里。原本还需要到redgit里去做修改,但不见得大家对修改redgit都很了解,一修改错误可能导致当机。因此新版Outlook很贴心的将这个功能做到外面。
step1 在Outlook界面上点击文件

step2 打开账户设置

step3 更改收件箱的收信位置
点击更改文件夹,并选择你的新PST文件,这样新的邮件就会被收到新的收件箱里。