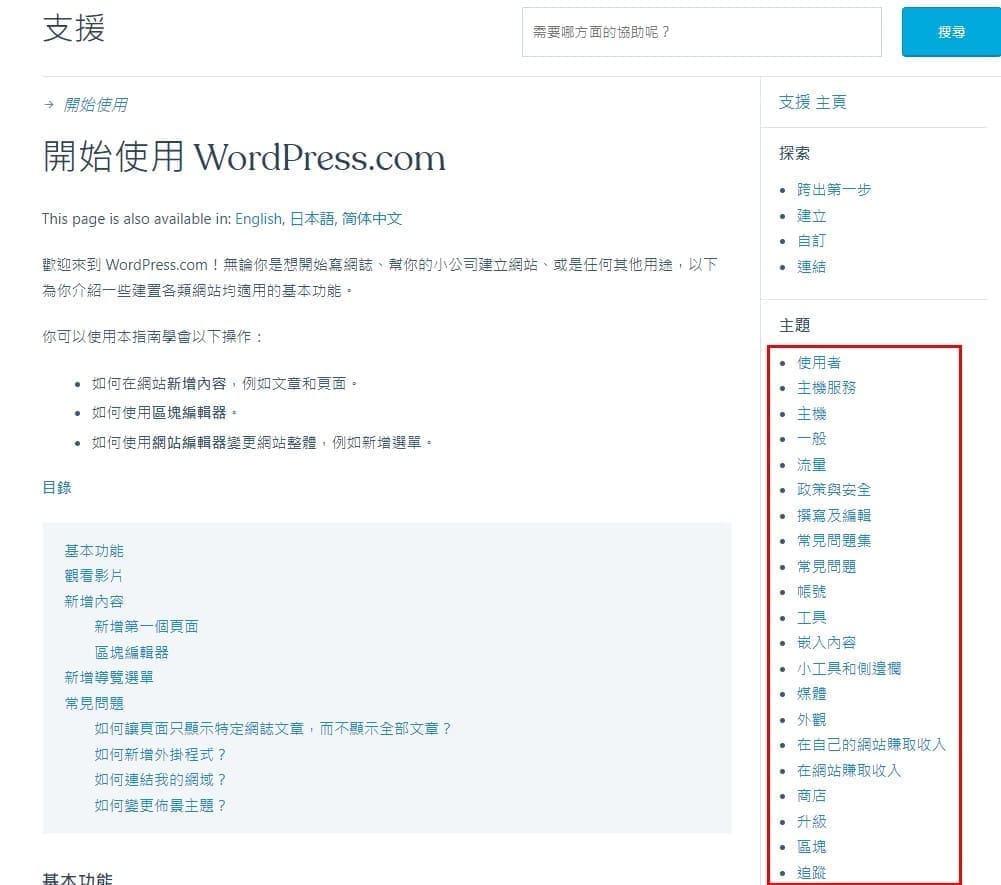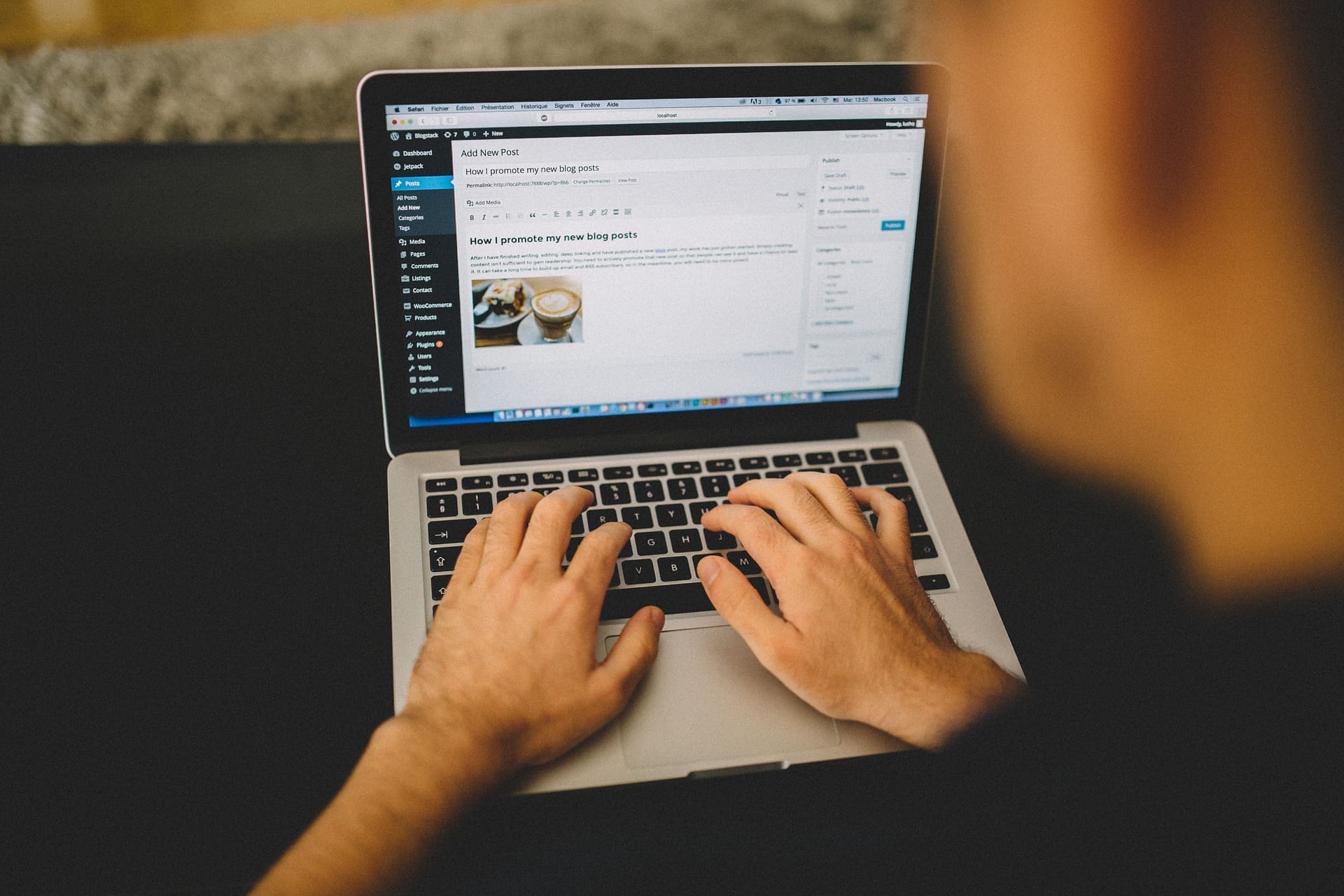在選擇使用哪一個平台開始認真經營部落格,我毫無懸念的的第一優先選擇了Wordpress.com,而Wordpress.com與Wordpress.org最大的不同,就是不需要自己設定網路代管或是編寫程式語法,只要會寫寫文章,上傳圖片,就能夠專心的經營部落格,是我認為對於程式苦手的部落格新鮮人是最好的一個方式。
寫在最前面:Wpress.com的優惠碼
50%優惠碼(限首購)
BIGDEAL5020%優惠碼(限首購)
NEXTIDEA2015%優惠碼(限首購)
STARTUP15Satep1:到Wordpress.com官網
就是到https://wordpress.com/zh-tw/,全中文版面,對英文苦手的朋友可以安心使用。
點選右上角的跨出第一步
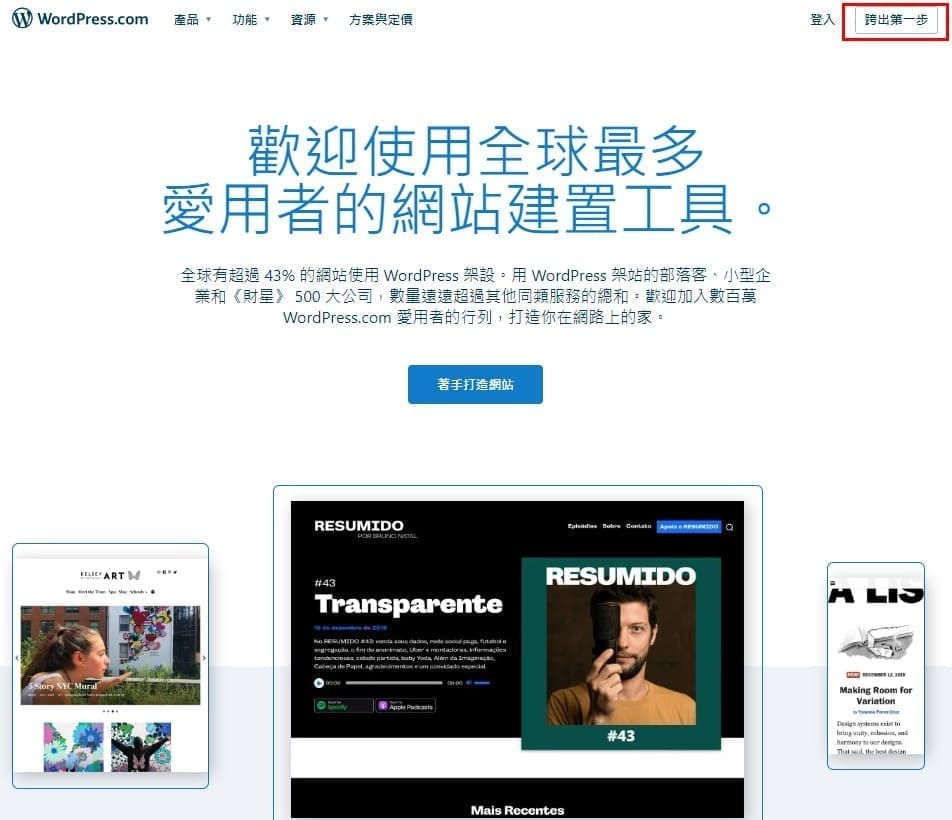
Step2:建立Wordpress.com帳號
接下來會進入到登入頁面,看個人的習慣,你可以直接建立一個Wordpress.cpm的帳號,或是利用google帳號登入。若真的擔心資料外洩,且你使用的是蘋果手機,那推薦使用透過虛擬信箱的Apple帳號登入
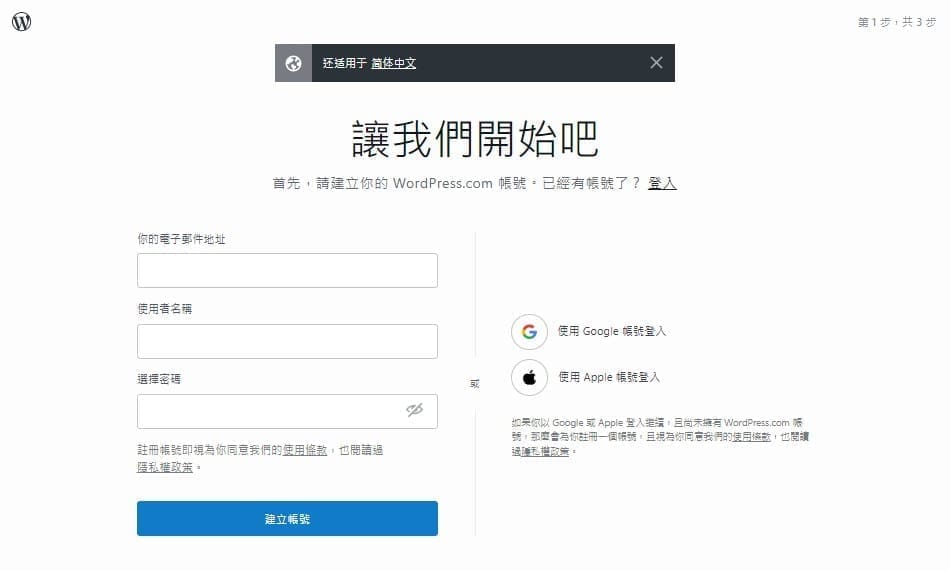
Step3:選擇網域
在登入後就會進到第二步,選擇網域。什麼是網域?簡單來說就是這個網站在網路上的地址,基本上是需要付費取得,未來經過這個網域的都是你自己的流量,而Wordpress提供購買年費方案的使用者,第一年網域免費的服務。這邊也很貼心的幫你整理出來可以使用的網域,新網站建立的網域都是免費的,原價看你的熱門程度400元到一兩千也有。這裡就省下一筆開銷。你還可以選擇不同的域名,熱門像是com、net還有非營利組織常用的org,甚至其他奇奇怪怪的族繁不及備載。雖然不影響你網域的使用,但建議選擇熱門的即可。
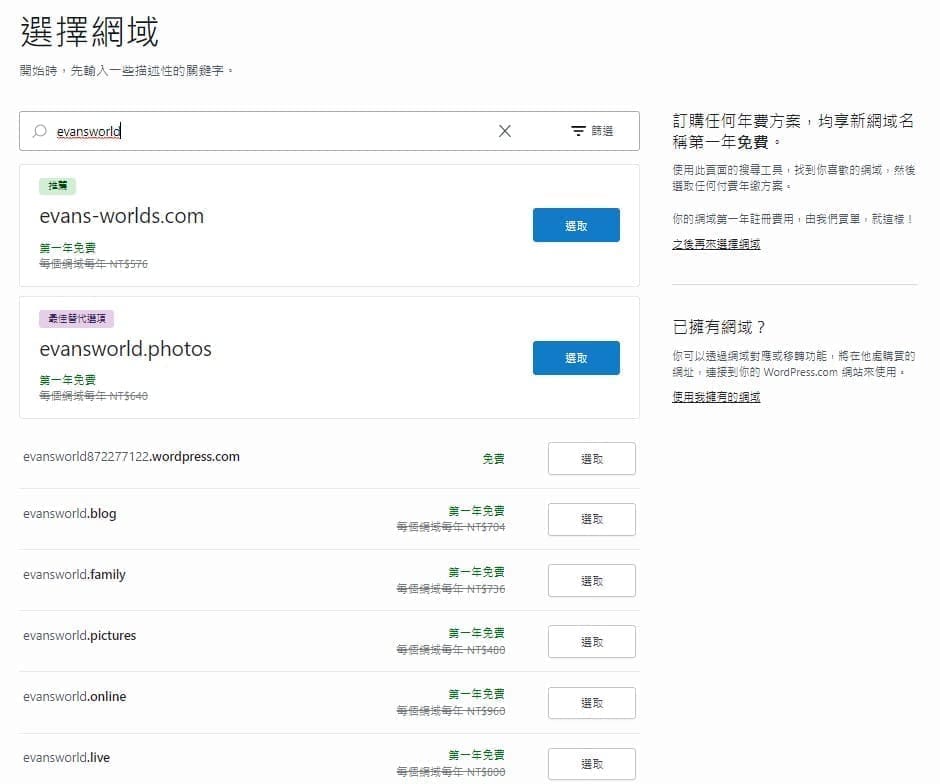
當然如果你還沒準備好,選擇由wordpress配發的免費網域,等你想到好的名字再來購買即可
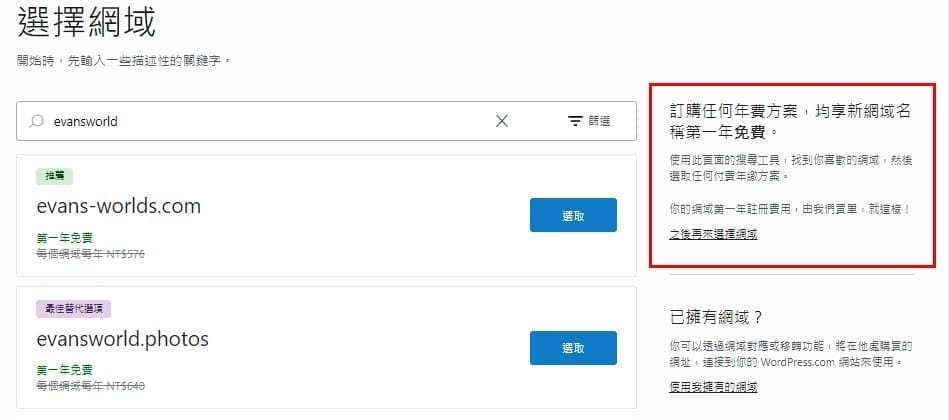
如果你曾經購買過網域,點選右下方的已擁有網域即可輸入
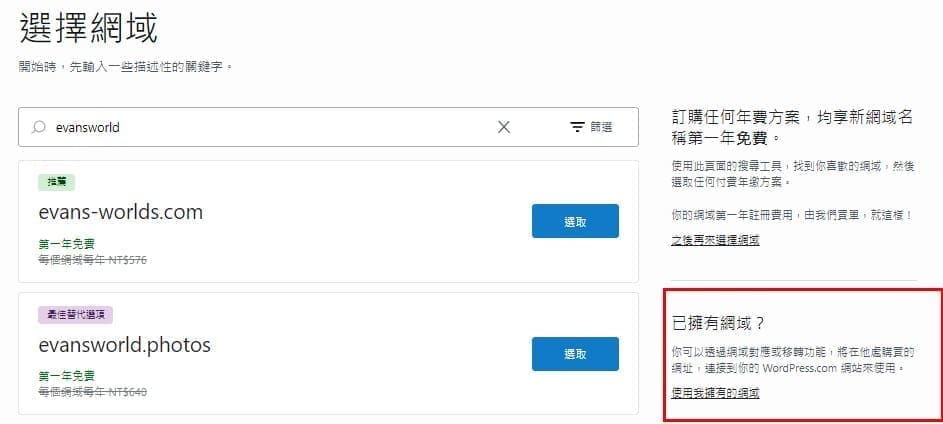

Step4:選擇付費方案
將選擇好的網域加入後,即會進到付費方案的選擇。
目前從Wordpress.com直接購買提供的是個人版與專業版
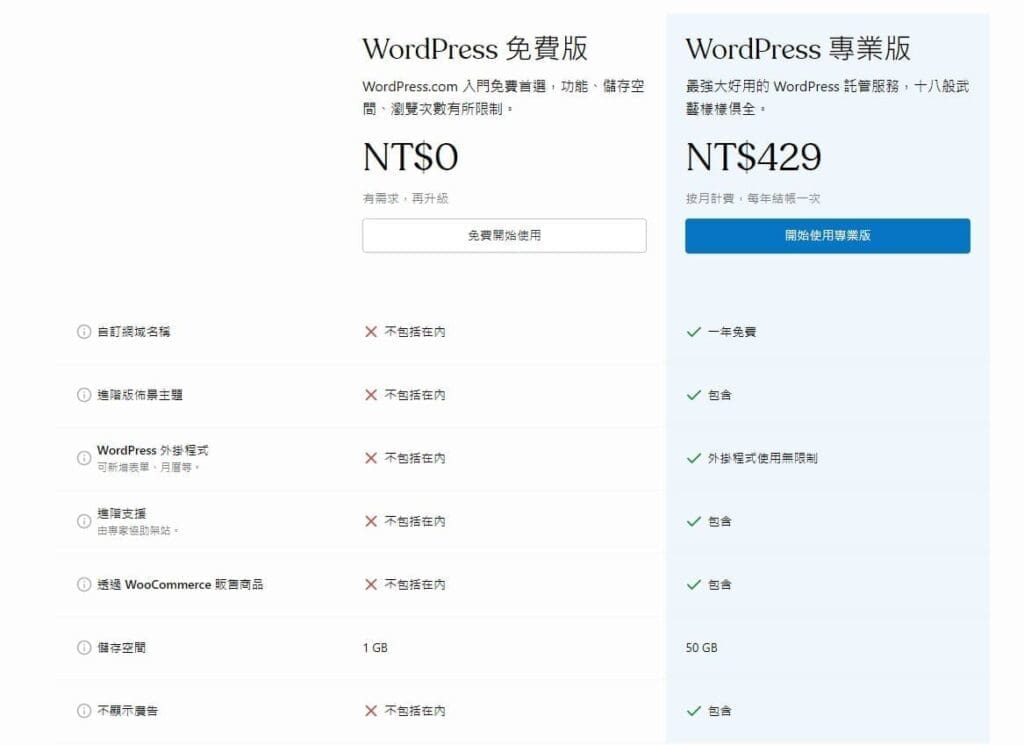
而另外還有個人版、進階版、商業版,方案也分成月繳或是年繳來收費。
月繳
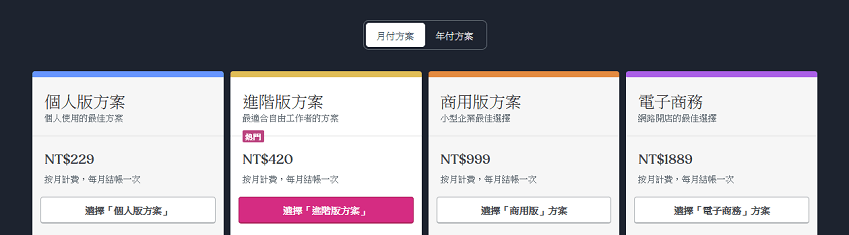
如果你還不清楚自己想要的想要淺嘗,建議採用付即可,網域的費用只要不是挑很競爭的,通常一年費用不高。
年繳
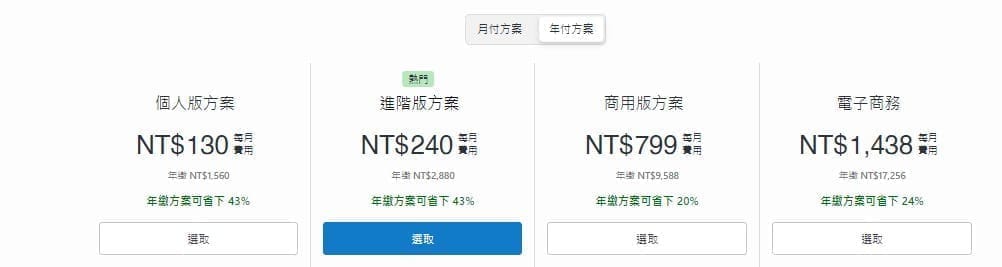
但如果你是想要經營部落格,甚至於想要透過部落格賺錢,那建議直接選擇進階方案,除了可以使用外掛功能外,也增加WordsAd的營利方案,後續會再跟大家介紹,WordsAd的方式。
兩年繳
而我選擇的是商用版的兩年繳方案,可以再省13%的費用。
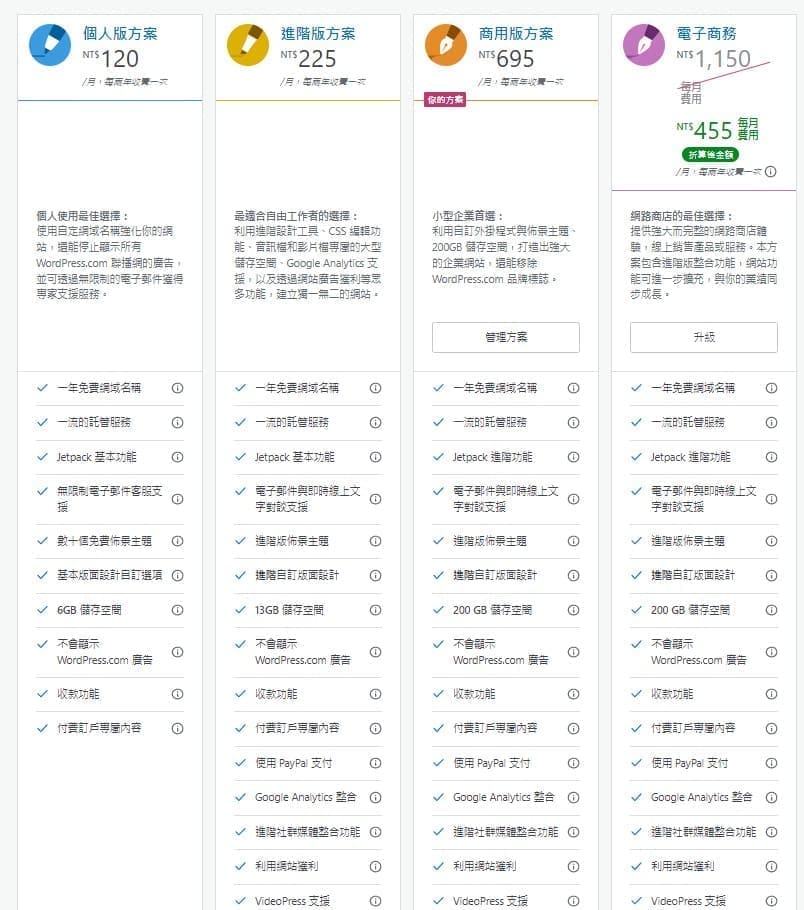
選擇好你的方案後,就進入到付款環節啦,採用線上刷卡的方式,填妥資料後就完成付款。之後每年的時間到,就會自動扣款,如果未來中途你想要升級方案或是降級方案都是可以的,不用擔心刷了年費之後就動彈不得,這點不得說不愧是網路公司。
WordPress.com2024年最新方案
今天看到最新的方案出爐,比起之前我購買的兩年方案,每月695元,再往下降成每月只要639元,再打了91折!負擔又更輕了一些。
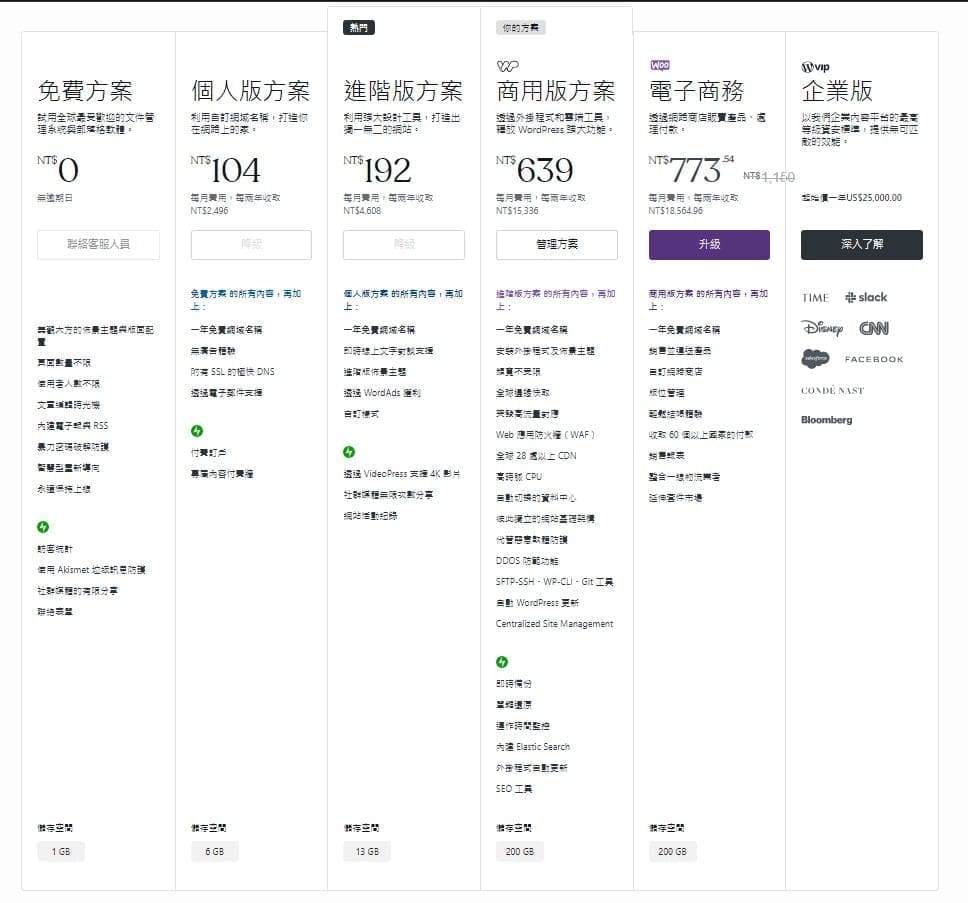
輸入優惠代碼
這時候別忘了在優惠代碼,就可以享有的折扣。
20%優惠代碼
NEXTIDEA2015%優惠代碼
STARTUP15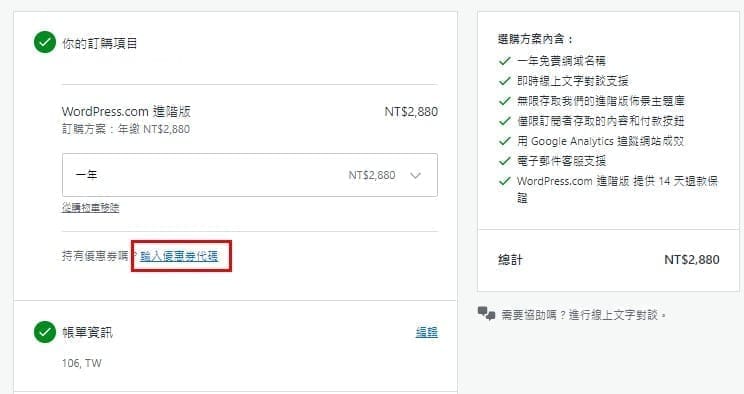
除了你的聯絡資料外,以下的地址、城市、郵遞區號都是必填的喔!
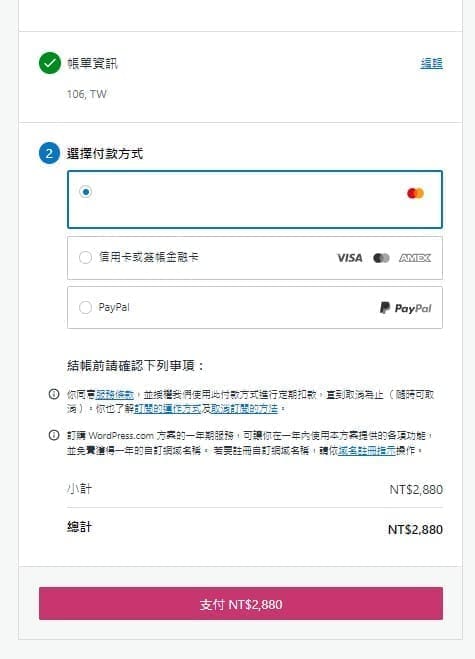
付款完成
付款完成後就進入到開始營運的狀態啦
如果你是新手,Wordpress也提供了影片教學,讓你可以先了解一下怎麼使用。再照著寫作、建置、銷售,透過一步一步的設定,達成網站的設定
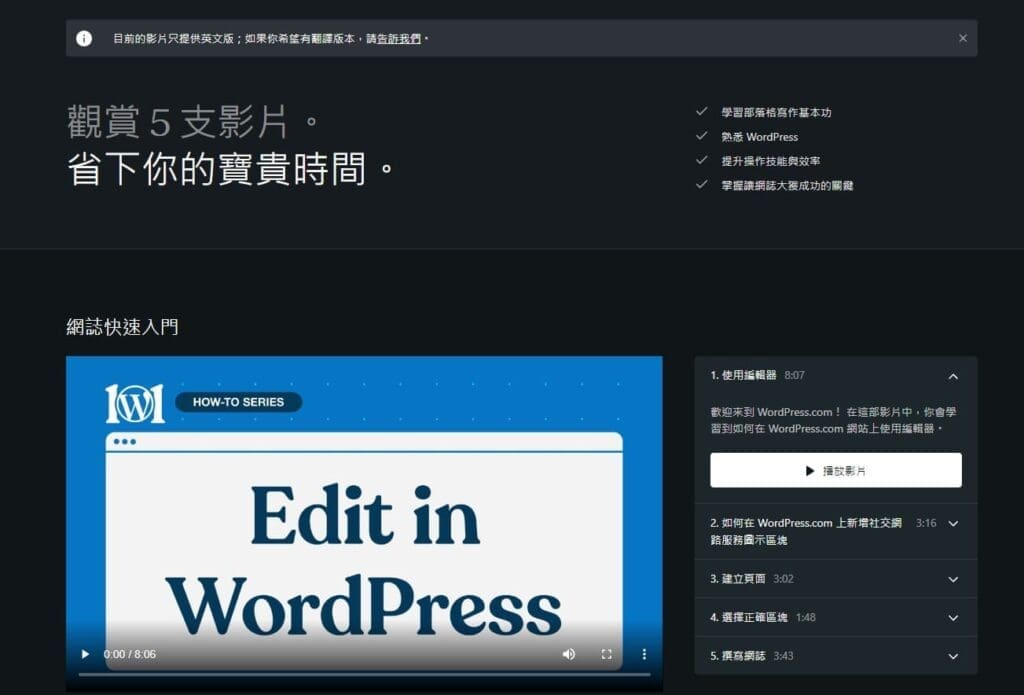
或是透過快速教學指南,了解一下怎麼設定網站
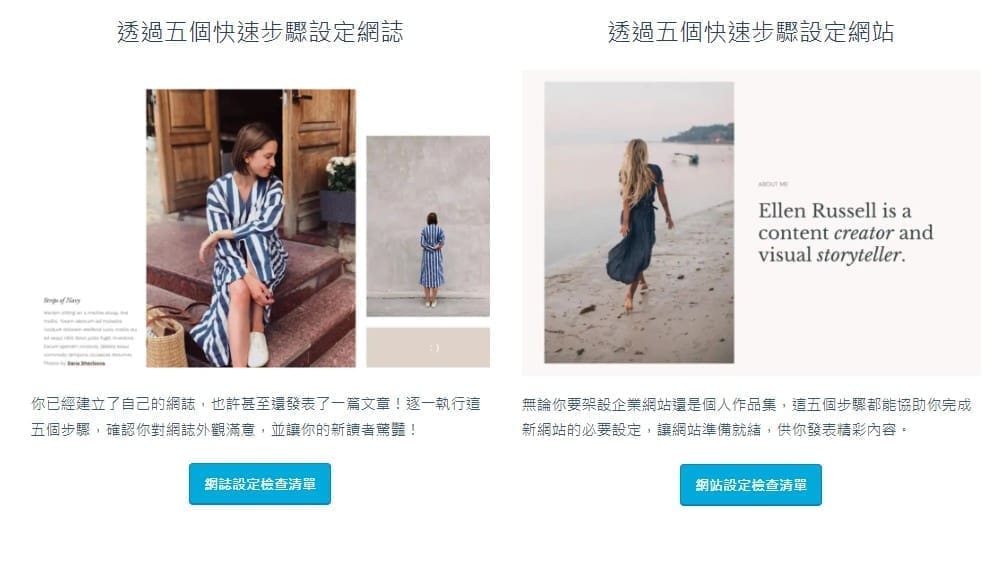
比較進階的朋友,就建議你直接參考操作手冊來查看需要的功能與指定,