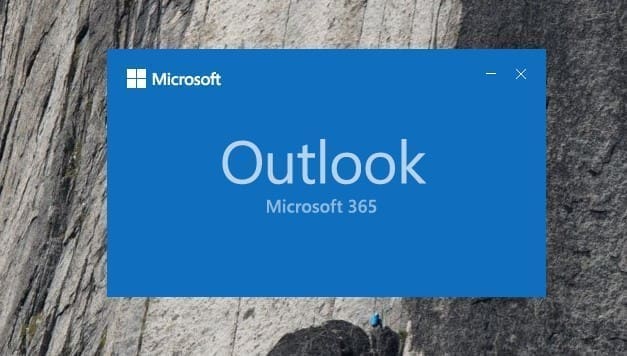The most common computer problem I deal with in the office is Outlook. Usually, everything seems fine, but sometimes, out of the blue, it takes forever to open. You might even think it has crashed, but if you wait long enough, you can still get into Outlook. This is often because your Outlook data folder has exceeded its allowed size. If this happens, it can seriously affect your work and be very troublesome.
What is a PST file?
A PST file is a file used by Microsoft Outlook to store emails, as well as rules, calendar items, and contacts. It is the primary location where Outlook stores these types of data. Usually, if an old PST file can be opened, it is relatively easy to transfer the contents to a new location or to another email client.

Outlook versions and allowable sizes.
| version | size |
|---|---|
| Oulook2003 | 20GB |
| Oulook2007 | 20GB |
| Oulook2010 | Document50GB,actually tested20GB |
| Oulook2013 | Document50GB,actually tested40GB |
Although it is stated that Outlook versions from 2010 and beyond can handle up to 50GB, in reality, it is difficult to operate at such a large capacity. Moreover, if a file reaches 50GB, opening it will take a lot of time unless your computer has good performance. In this case, it is better to regularly archive your emails to reduce the risk of being unable to open them.
One way to improve the speed of Outlook is to replace the PST file
Many times, archiving can reduce the size of the PST file, but the actual amount of data that can be moved is limited, and most of the data is still accumulated in the main PST file. Instead of archiving to move data, I personally prefer to create a new PST file. In addition to keeping the original PST file, the new main PST file can be used for a longer period of time.
step1 Click on “File” in the Outlook interface.

step2 Open the account settings.

step3 Click on “Data Files” and then click “Add”.

step4 Modify the file name and choose the location to save. The PST file is now created.

Set PST as default value.
After creating the new data file, remember to set it as the default data file so that the emails will be delivered to the new data file.

It is important to note that setting the new PST file as the default location for email messages does not change the location of shared folders such as Tasks, Calendar, and Favorites.

Quickly add Outlook folders
If you already have a lot of folders in your original file, you may feel panicked after adding a new PST file, and wonder why everything is blank. Here’s a technique to quickly create your folders using archiving.
step1 Click on “File” in the Outlook interface.

step2 Select “Cleanup Tools” in the mailbox settings.

step3 Set up an archive data file.
Archive emails earlier than set for this data file, for example, if you created a data file in 2018, you can set it to be before 2017. I’m lazy, so I set it to 2011.
Remember to select your newly created PST file for archiving.
Finally, click “OK.”

step4 Complete the folder creation
The originally blank folder

Will bring all the folders created on your old PST file.

Setting the default PST file for receiving emails
After completing the last step, some people may still find that their emails are being received in the old PST file. Previously, it was necessary to make changes in the registry, but not everyone is familiar with modifying the registry and making a mistake can lead to a system crash. Therefore, the new version of Outlook has made this feature more accessible.
step1 Click on “File” in the Outlook interface

step2 Open the account settings.

step3 Change the location for receiving emails.
Click on “Change Folder” and select your new PST file to receive new emails in the new folder.