在辦公室我最常處理到的電腦問題,就是這一個Outlook,平時看都沒事,但往往突然有一天,就會發生開啟時非常慢,你都以為當機了,但實際上如果等得夠久,還是可以進入到outlook裡,這很有可能就是你的Outlook資料夾檔案超過容許大小了,這種事不發生沒事,一發生工作都無法進行,非常困擾。
什麼是PST檔案
PST檔案是微軟Outlook用來儲存信件的檔案,也是主要的郵件規則與行事曆、收件人儲存的地方。通常只要舊的PST檔能夠開啟,轉換上面都很容易操作。

Outlook版本與容許大小
| 版本 | 大小 |
|---|---|
| Oulook2003 | 20GB |
| Oulook2007 | 20GB |
| Oulook2010 | 文件50GB,實測20GB |
| Oulook2013 | 文件50GB,實測40GB |
雖然文件查到Oulook2010以後的版本都可以到50GB,但實際上操作都沒有辦法到這麼大,再者,一個檔案到了50GB,除非你的電腦效能很好,否則開啟都需要花費很多時間,與其如此,不如定時進行封存來降低無法開啟的機會。
透過更換PST檔來提升Outlook速度
很多時候,透過封存可以降低PST的檔案,但實際能夠搬移的檔案大小其實有限,大部份的資料還是會先累積在主PST檔案,與其透過封存來搬移,我個人會比較傾向直接新增一個PST檔,除了保留原本的PST檔案之外,新的主PST檔案能使用的時間會更長。
step1 在outlook介面點選檔案

step2 開啟帳戶設定

step3 點選資料檔,然後點選新增。

step4 修改檔案名稱,並選擇要儲存的位置。PST檔就新增完成了

設定PST為預設值
完成新增資料檔,記得要將新增的資料夾設定預設值,信件才會進到新的資料夾中。

要特別注意的是,設定成預設值後,原本的待辦事項、行事曆、我的最愛,共用資料夾並不會變更儲存的位置。

快速新增Outlook資料夾
如果你原本的檔案已經分了很多資料夾,新增新的PST檔後,可能會覺得相當驚慌,怎麼會一片空白。這裡可以透過封存這個技巧,快速幫你把資料夾建立起來
step1 在outlook介面點選檔案

step2 選擇信箱設定裡的清理舊項目

step3 設定封存資料檔
- 選擇舊的資料夾
- 封存郵件早於設定為比這個資料檔更早的時間,比如說2018年建立的資料檔,就可以設定為2017年以前,我很懶所以設定了一個2011年
- 封存的檔案記得選擇你新建的PST檔
- 最後按下確定

step4 完成資料夾新增
原本空白的資料夾

就會將你舊的PST檔案上建立的資料夾都帶進來了

設定收信的預設PST檔案
很多人做了最後一步後,會發現怎麼信件還是收到舊的PST檔裡。原本還需要到redgit裡去做修改,但不見得大家對修改redgit都很了解,一修改錯誤可能導致當機。因此新版Outlook很貼心的將這個功能做到外面。
step1 在outlook介面點選檔案

step2 開啟帳戶設定

step3 變更收信匣的收信位置
點選變更資料夾,並選擇你新的PST檔,即可將新的信件收到新的收件夾裡。

office正版軟體哪裡買?
MAC 系統 微軟Office 2021 2019 Office 家用與中小企業版 正版金鑰 點這裡

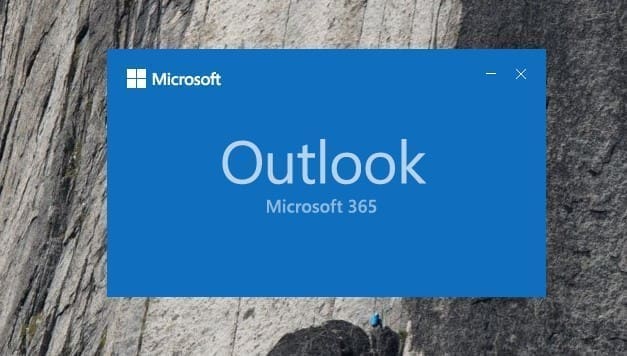


2024.4.11
[清理舊項目]功能好像被拿掉了…
完全找不到
也爬不到其他類似文章